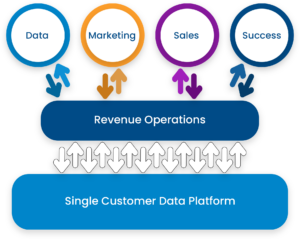A dozen tips for better Google Search results
With dozens of queries every day, you probably feel like you have a pretty good grasp of Google by now. You type in a few words, hit enter, scour for a second, reword your search phrase, hit enter again and repeat until you find what you’re looking for.
What you may not know is exactly how precise you can be with your search terms, all without ever having to click the somewhat hidden Advanced Search feature.
All you need to know are some operators and symbols to quickly cut through the muck and narrow your search results.
1. Search only specific sites or domains
If you happen to be looking only for results from a specific website, you can limit the scope of your search to that domain using the site: operator.
For example, say you want to search for Amazon Alexa content on CNET. Type Amazon Alexa site:cnet.com into the search bar and hit enter. All of the results will be restricted to the CNET domain.
2. Search for a specific word or phrase
Likewise, if you have a specific word or phrase in mind, you can wrap your search query in quotation marks to restrict the results to that exact wording.
Searching Amazon Echo review provides around 22.5 million search results, while “Amazon Echo review” narrows those results to roughly 91,700 results.
3. Exclude sites or words
On the flip side, if there’s a specific website or word you would like to exclude from your results, just place a hyphen before the word or operator, such as: Amazon Alexa -site:cnet.com or Amazon Echo review -Dot.
This is very helpful when searching for something like an animal which also has a car named after it, like a mustang or jaguar. Search jaguar -car to get results more related to the animal. This won’t filter every Jaguar (the car) result, but the animal results will be more prominent. To filter even further, try stacking the operators, like jaguar -car -auto.
4. Idioms or phrases can’t fully remember
If you can only remember part of an old saying that your grandmother used to say or part of a song lyric, you can use the wild card operator, an asterisk, to fill in the blanks for you.
Search “a * saved is a * earned” or “I don’t want to set the * on fire.” Usually, this can help you find the phrase you were looking for.
5. View a cached version of a site
Not all web pages stay around forever. If something you were hoping to come back and read has disappeared since you first visited the site or page, you can check to see if Google cached it. However, this operator needs to be used in the address bar, not the search bar.
Type cache: before entering a URL and hit enter. If you’re lucky, Google will have a cached version of the page so that you can still view it. Just know the cached version of the page won’t stick around forever.
6. File types
If you’re after a powerpoint or PDF, you can narrow your results to that specific type of file using the filetype: operator.
To use it, you would want to search something like productivity filetype:pdf or brew coffee filetype:ppt.
7. Reverse image search
Finding a larger version of an image you found somewhere is very easy if you use Google’s reverse image search. Go to Google.com, click the Images link in the upper right corner and either drag and drop an image onto the page or click the camera icon and paste the image URL into the field. When the image uploads or you hit enter, any other indexed instances of that image online will appear.
This doesn’t always give you the original source of the image, but it’s definitely a great way to check exactly how much an image has been used before, such as a listing on Craigslist that seems scammy or questionable dating profiles.
8. Search a range of numbers or dates
When you’re shopping on a budget, you can search for products within a specific price range. Just search something like coffee maker $50..$100. In most cases, this will narrow the results to products within your price range. However, with things with more complex pricing, such as computers, smartphones or graphics cards, the results can be hit or miss.
9. Don’t forget about OR
You don’t always want to just search for one thing. If you’re looking for something that could an either-or, use the OR operator.
This operator is somewhat busted by product comparisons, such as Coffee or Tea: Which is better for you? That said, it can still be helpful in many situations. For instance, if you’re looking for some DIY home automation, you could search home automation Raspberry Pi or Arduino to get results for both devices.
10. Track packages
If you need a quick tracking update on something you’ve purchase online, just search track package or paste a tracking number into the search bar. Google will recognize that it’s a tracking number. Choose which carrier the package is being delivered by and jump to the tracking website.
Alternatively, instead of copying and pasting, in Chrome, you can highlight the tracking number, right-click and select Search Google for “[tracking number]”.
11. Find similar websites
Broadening your horizons is great, and branching out to find new, similar content can be difficult. A great place to start is by using the related: operator on Google to find similar websites to those you love most. Search related:www.express.com and get a long list of similar clothing stores.
12. Search specifically within the body, title or URL
If you want to narrow your search to the body of an article, a headline or the actual URL itself, there are three operators which you will find extremely useful:
- Use inurl: to limit the search results to only those with the terms actually in the URL.
- The operator intext: searches for the terms inside the body of text.
- And intitle: looks for the search terms in the title of the article or page.
Other symbols
The operators for Google Search aren’t limited to things like site: or a hyphen. Other symbols, like the pound symbol, plus, dollar and at signs, also work pretty much how you’d expect them to.
If you want to find a trending hashtag, you can search it on Google — such as #IoT — to find results for Twitter, articles, Facebook and more.
To find someone’s or a company’s social handle, put an at symbol before the company name. This is useful in a scenario where the company’s Twitter handle isn’t the name of the company exactly, such as Denny’s, which is actually @DennysDiner (and well worth the follow).
The dollar sign helps clarify that you’re searching for the price of something, while the plus sign can help you find information on blood types and Google+ users.